
Note that there has to be exactly one class (the Main Class) containing the main method with the following signature:
public static void main(String[] args)
This is the entry point of the Java program.


Depending on the iLCD Manager XE program options the iLCD project and/or the Java Binary will be automatically loaded to the iLCD panel.
Note that in this case the Java Binary on the iLCD panel will be overwritten. Select "Start immediately" from the drop down menu to avoid this in any case.


This might be useful for importing the Java App data into another iLCD project.

Note that the execution of the Java Binary continues immediatly. Use "Step Into" to stop execution on the first line.
When the Debugger is already running this button is used to continue execution (e.g. when stopped at a breakpoint).

- Step over actual instruction. [F6]
- Step into function call at current line. [F7]
- Step out of actual function call. [F8]
Note that stepping goes by instruction and not by line, so it might happen that stepping to the next line requires multiple Step over executions (e.g. in for-loops).

This can also be done via the right mouse click menu of the Java source code editor.
Note that it is also possible to inspect symbol values by hovering over the symbol in the source code. If the symbol is in the current scope a tooltip will be shown.

Note that all breakpoints can be listed via the drop down menu entry "Open Breakpoint List" (also available via the right mouse click menu of the Java source code editor).
Note also that it's possible to specify a pass count and the Thread for each breakpoint via the breakpoint list.

Show free Heap size, Java Binary size, etc.
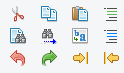
- Comment source code region.
- Indent/Outdent source code.
- Open Find/Replace dialog.


